how to use adobe photoshop cs3
okey this time we will try to learn to use Photoshop CS3, where in learning Photoshop what is important we know is that you need to know Photoshop tools, in Photoshop CS3 there is a Tool Box which is located to the left of the canvas which is usually used to assist in editing or create the desired image object. I will give you the introduction image of the tool box
That is the image of the tool box penganalan, which has an important role in Photoshop editing.
ok we just wrote first, we will first create a new layer on the Photoshop CS3 worksheet
ok how to make a layer on a worksheet in Photoshop CS3 we can click the file menu and press the new menu, or you can also use the {Ctrl + N} key
naa this is where we set the size of our photo, want the size 4 r 5 r this time we will make the photo size 1O r
after that we will open the photo that we will edit or us
how to open a photo from a file we can select the file menu then press open or you can also use {ctrl + O} after that we will move the photo we removed earlier to the layer we created, the method is to restore down the Photoshop worksheet first as in the image below
then we drag the photo on the right to the white layer on the left, just drag the photo to the left layer,
but make sure our toll menu is on the {move tool}
the results are as shown below
To adjust the size of a photo, we can set it in the edit menu then free transfer or press {Ctrl + T}
this time we will learn to cut a photo,
yes the way we have to be on the layer that we are going to cut, how to cut it we press the {polygonal lasoo tool} tool
after that we cut the image that we will cut.
for example we will cut the photo of the person, we will move the image of the person to another layer,
so that we can move the cut photo we can move to another layer we have to find the point of the link {polygonal lasoo tool}
the image below is an example of an image that we have found the cutting point using its {polygonal lasoo tool},
we first add a layer to the worksheet by pressing the {Ctrl + N} key and immediately we just drag the photo image that we cut to the layer we created earlier, or towards the left layer, make sure our tool is on the {move tool}
then we will beautify the photo that we have cut, we will give a background to the photo
how to make bgeground on a layer we can press the {Ctrl + O} key and find the image that we want to make the round
After that we drag the background to the photo layer that we cut earlier
after dragging, set the background size by pressing the {Ctrl + T} button oh yes you have to pay attention that the begroun layer must be under the background of the person's image as shown below
Set the background according to our wishes,
ok, let's teach us this time, hopefully it's useful and easy to understand ,,
thank you

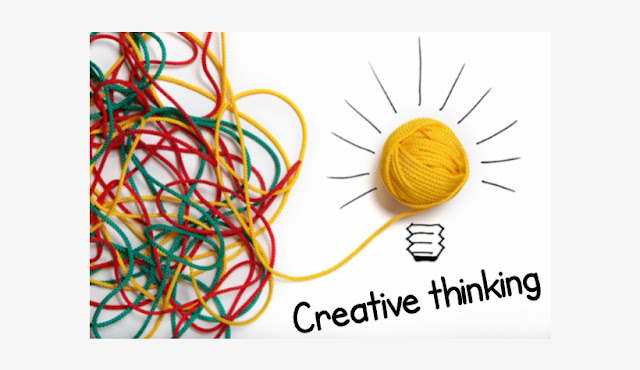
Komentar